オーダー方法 [操作説明・オーダーの流れ]
ここでは、「オンリーヒュンメル」シミュレーションシステムの画面の操作説明からオーダーシートプリントアウトまでの流れをご説明します。
シミュレーションの手順(製品によって多少異なる部分はございます。)
-
(1)基本スタイル選択
まずアイテムボタンのデザインを選択すると以下のような画面が表示されます。
(1)より[半袖・長袖][番号なし・番号あり][マークなし・マークあり]を選択し、
(2)よりお好みのスタイルを選択します。
(3)のボタンからカラーの変更画面に移ります。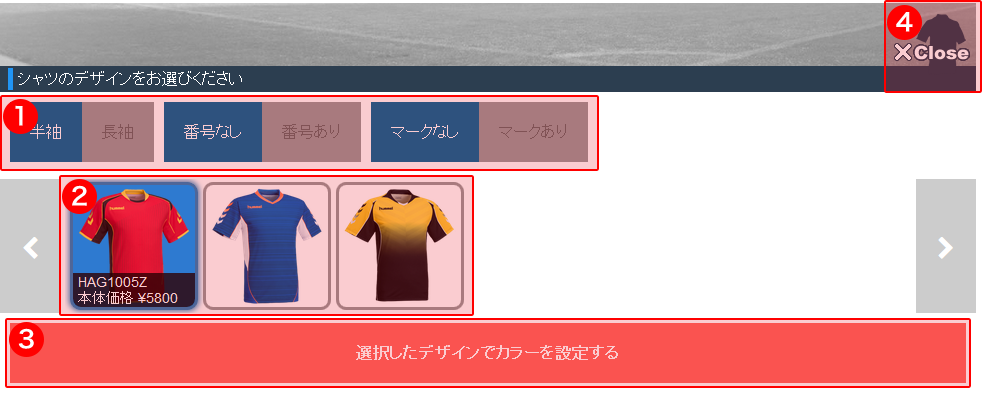
※(4)のCloseボタンを押すとカスタムページが閉じ、現在のシミュレーション全体が表示されます。
保存ボタンもココから選択できますのでご参考ください。 -
(2)各パーツカラー選択
手順(1)の(3)のボタンよりカラー選択画面に移動します。
カラー選択はリアルタイムでシミュレーションに表示されますので、それぞれ選択してください。
※パンツ・ストッキングも同様の手順です。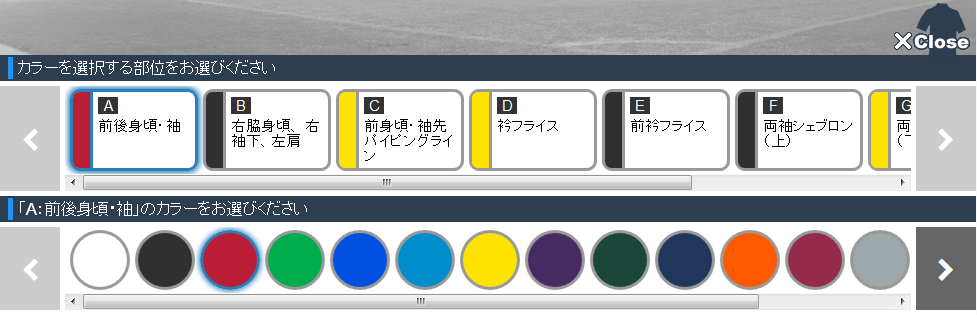
-
(3)マーキング選択
手順(1)より[マークあり]を選択した場合のみ、
以下の画像(1)のボタン、またはアイテムボタンのマーキングが表示されますので選択してください。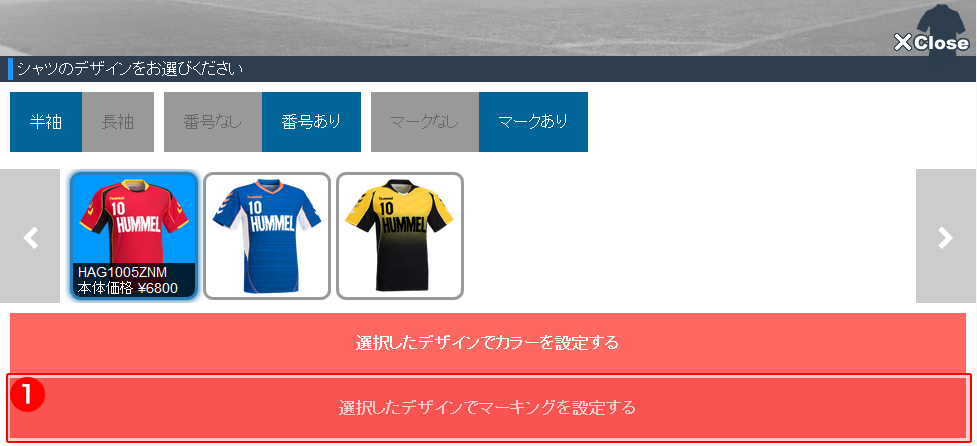
(1)ボタンをクリックすると、マーキングイメージシミュレーション画面に移動します。
1)書体を選択します。
2)胸マークの文字を入力し、Enterキーで確定します。入力いただいた文字がシミュレーションに反映します。
3)マーキングカラーを選択します。
※ あくまでイメージのシミュレーションです。実際にマーキングをご注文の際はhummel取扱店舗にてご相談ください。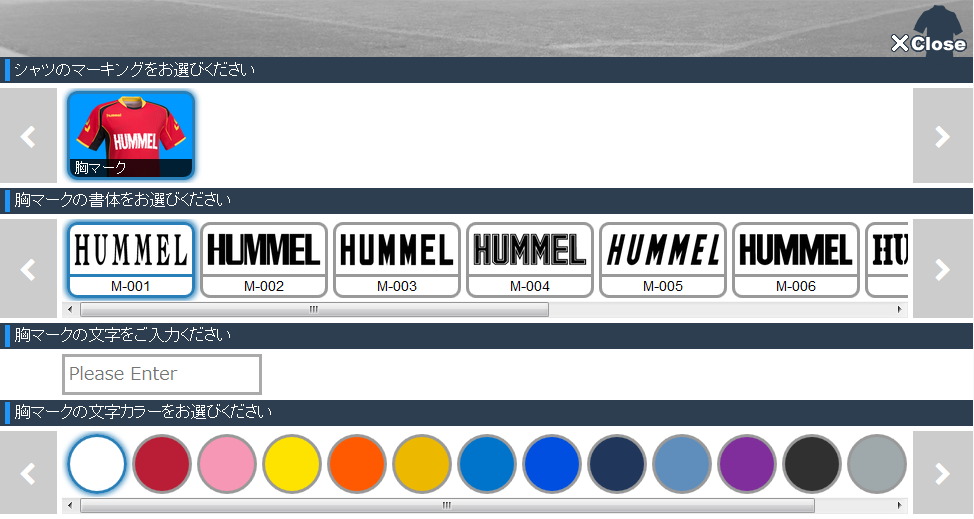
-
(4)保存
カラー選択等を完了し、デザインの保存に移動します。
手順(1)の(4)のCloseボタンを押すと 保存ボタンが表示されます。
すると以下の画面が表示されますので、必要事項を入力します。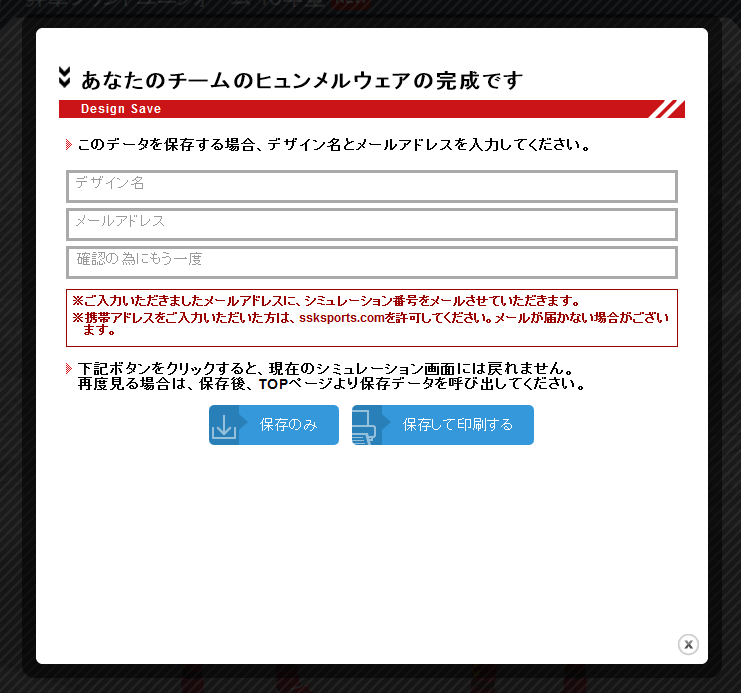
1)デザイン名を入力します。(任意ですので、必須ではありません)
2)メールアドレスを入力します。(必須)
3)保存のみボタンをクリックするとシミュレーションデータが保存され以下の画面に移動します。
4)保存して印刷するボタンをクリックするとデータ保存と印刷が可能です。プリントアウトしたものをショップへお持ちください。
※ 3)または4)でデータ保存すると実行中のシミュレーションには戻れません。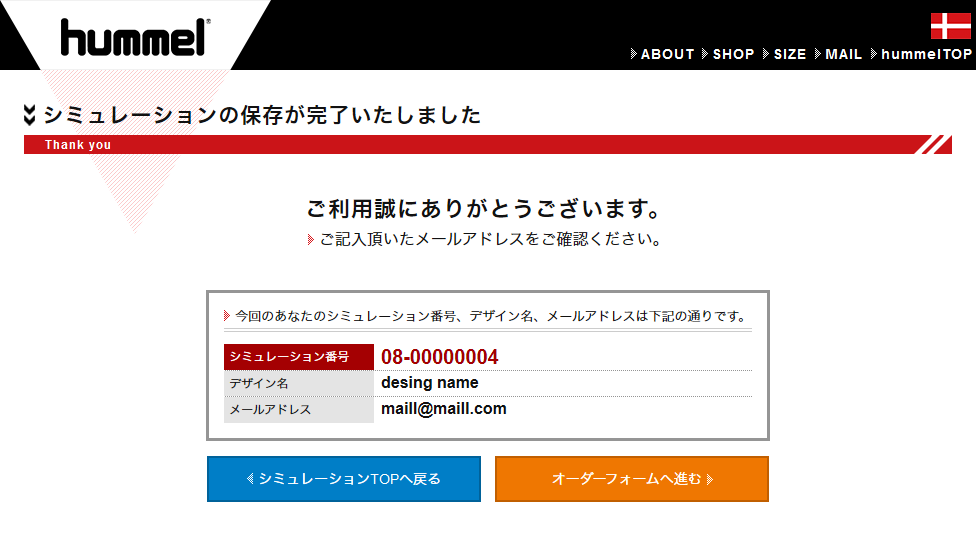
上記でデータ保存を行った後、シミュレーション番号表示画面に移動します。
1)シミュレーション番号が表示されます。
2)シミュレーションTOPボタンでシミュレーションのTOPページへ戻ります。
3)オーダーフォームボタンでオーダーフォームへ移動します。
※保存したデータを呼び出すには、スタイル選択ページにある「保存したデータを見る」で、シミュレーション番号と登録したメールアドレスを入力してご覧ください。
